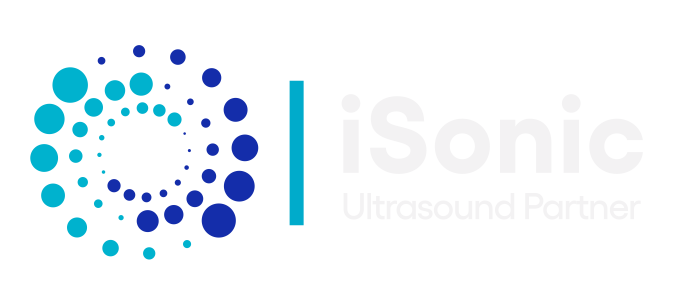Retrouvez ici toutes les possibilités du mode archivage d’images ou SonoView de votre échographe portable SAMSUNG HM70 EVO. Nous vous guidons pas à pas pour réaliser l’ensemble des manipulations disponibles.
Tutoriel échographe Samsung HM70 EVO mode Sonoview
Ce contenu est gratuit
Ce contenu est réservé aux professionnels de santé
Identifiez-vous pour pouvoir y accéder.
« * » indique les champs nécessaires
Contenu du tutoriel Samsung HM70EVO mode Sonoview
00’00 à 00’25 -Présentation du mode Sonoview
Dans ce chapitre, nous aborderons l’intégralité des fonctionnalités offertes par le mode Sonoview : l’archivage de vos clichés échographiques.
Pour ouvrir le mode Sonoview, appuyez sur la touche “Sonoview” sur la gauche du panneau de commande.
00’26 à 01’14 – Recherche d’un examen en mode Sonoview
Pour sélectionner l’examen que vous souhaitez revisualiser en mode Sonoview, cliquez sur “Liste Examen”. L’intégralité de l’historique patients s’affiche alors à l’écran. Vous pouvez filtrer l’historique par numéro de dossier, nom du patient, prénom ou date d’examen.
Une fois l’examen identifié, vous pouvez avoir un aperçu en cliquant sur la ligne correspondante. L’intégralité des clichés ou boucles vidéos sauvegardées apparaissent sur la droite de l’écran sous forme de vignettes.
Une fois le ou les examen(s) sélectionné(s), l’intégralité des choix apparaît en surbrillance.
01’15 à 01’20 : Exportation d’un examen en mode Sonoview
Pour exporter les examens, cliquez sur Exportation.
01’21 à 01’29 : Impression d’un examen en mode Sonoview
Pour imprimer les examens, cliquez sur Imprimer.
01’30 à 01’49 : Sauvegarde d’un examen en mode Sonoview
Pour sauvegarder un examen, c’est-à-dire en faire une copie qui pourra être ré-importée sur un échographe, cliquez sur Sauvegarder.
Sélectionnez le disque de destination, choisissez de supprimer ou non les informations patient, puis cliquez sur Oui.
01’50 à 02’06 : Suppression d’un examen en mode Sonoview
Pour supprimer un examen, cliquez sur Suppression. Une fenêtre de confirmation s’ouvre alors, cliquez sur “Oui” pour supprimer définitivement l’examen, ou sur “Non” pour annuler la manipulation.
02’07 à 02’36 : Continuer ou réviser un examen en mode Sonoview
Pour continuer un examen, cliquez sur “Continuer examen”. Cela vous permettra de rouvrir l’examen et de réaliser de nouveaux clichés, mesures ou toute autre manipulation en conditions réelles.
Attention, passé 24H, “Continuer examen” se transformera en “Réviser examen”. Pour des raisons médico-légales, vous ne pourrez plus supprimer des données.
02’37 à 03’49 : Revoir un examen en mode Sonoview
Pour revisualiser l’intégralité de l’examen dans le mode Sonoviewn cochez l’examen puis cochez sur “Revue” pour revisualiser l’examen.
Une fois l’examen ouvert dans le mode Sonoview, vous pouvez changer la mise en page à l’aide de la molette affichage sur le haut du panneau de commande.
Vous pouvez ensuite faire défiler les différentes pages à l’aide de la Molette “Page” sur le haut du panneau de commande.
Enfin, vous pouvez faire le choix de sélectionner ou désélectionner toutes les images simultanément à l’aide de la molette sélectionner ou désélectionner tout.
Si vous ne souhaitez conserver ou travailler que sur quelques clichés, cliquez directement sur les clichés correspondants qui seront alors encadrés en bleu.
Une fois un ou plusieurs clichés sélectionnés, les différentes possibilités apparaissent en surbrillance sur la gauche de l’écran.
03’50 à 04’18 : Imprimer des clichés spécifiques en mode Sonoview
Pour imprimer un ou plusieurs clichés, cliquez sur “imprimer”.
Sélectionnez ensuite l’imprimante de destination puis la configuration de l’impression. Une fois les paramètres d’impression ajustés, cliquez sur “imprimer” pour lancer l’impression ou sur “fermer” pour ne rien imprimer.
04’19 à 05’32 : Exporter des clichés spécifiques en mode Sonoview
Pour exporter le ou les clichés sélectionnés, cliquez sur la touche Exportation. Sélectionnez ensuite le disque de destination : une clé USB, disque dur externe ou un dossier partagé directement sur votre ordinateur.
Choisissez de créer un dossier automatiquement ou non, en cochant la case “créer dossier patient”, puis indiquez un nom de fichier qui sera le nom correspondant pour chaque image sauvegardée.
Enfin, choisissez un format d’exportation : JPEG, BMP, TIFF ou DICOM. JPEG est préconisé pour un format bureautique qui ne prendra pas trop de place. BMP est préconisé pour un fichier de meilleure qualité mais qui sera en revanche plus lourd à stocker. Le mode DICOM n’est à utiliser que dans le cadre d’une revisualisation au format médical.
Une fois les paramètres adaptés, cliquez sur Exportation pour finaliser la manipulation.
05’33 à 06’45 : Mode comparaison du Sonoview
Vous bénéficiez dans votre mode Sonoview d’un mode de comparaison.
Pour l’utiliser, cliquez sur Comparaison en haut à gauche de l’écran du Sonoview. Sélectionnez ensuite à l’aide du trackball et du bouton valider le cliché à revisualiser ainsi que sa destination. Sélectionnez le cliché à comparer, puis positionnez-le à l’endroit souhaité.
Cela vous permettra de comparer 2 clichés d’un même examen ou des clichés d’un examen différent que vous pourrez voir apparaître sur la gauche de l’écran.
Pour ouvrir un nouvel examen, retournez dans “Liste examen” et sélectionnez l’examen souhaité.
Pour retourner dans la visualisation classique du mode Sonoview, cliquez sur “Examen”.
06’46 à 06’56 : Quitter le mode Sonoview
Pour quitter le mode Sonoview, appuyez sur “Quitter” à l’aide du trackball et du bouton valider, ou rappuyez sur la touche Sonoview.